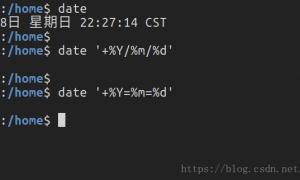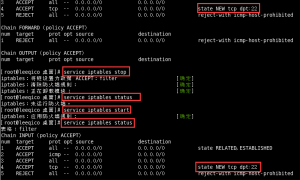DELL服务器利用U盘安装CentOS7系统
准备工作:
8G以上U盘
UltraISO虚拟光驱(试用版即可)最新版 下载地址:https://cn.ultraiso.net/xiazai.html 点击下载试用
PS:软碟通注册码:
用户名:王涛 注册码:7C81-1689-4046-626F
用户名:累累 注册码:4EE9-A156-B015-A70E
下载Centos7包 官方下载地址:http://centos-mirror.rbc.ru/pub/centos/7/isos/x86_64/CentOS-7-x86_64-DVD-1611.iso
Centos中文站:http://www.centoscn.com/ 打开网页后可在右侧选择任意版本下载
开始安装:
一.制作U盘启动盘 参考:http://jingyan.baidu.com/article/a378c960630e61b329283045.html
1.安装UltraISO
2.安装完成后点击 试用
3.点击文件,选择打开
4.找到Centos7包所在的文件夹,选择Centos7包,点击打开
5.插入准备好的U盘
6.点击顶部菜单中的 启动 选择 写入硬盘映像 ps:注意是硬盘不是软盘
7.硬盘驱动器选择你的U盘 ,写入方式 usb+hdd+
8.点击写入
二.安装Centos7
1.把U盘插到电脑上
2.设置开机U盘启动 ps:机器不一样设置也不一样具体请百度,我的是按F12可选择U盘。
3.选择U盘后跳转到下图界面
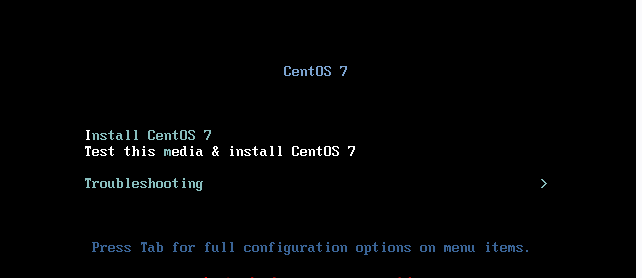
4.按下键盘TAB键将最下面的vmlinuz initrd=initrd.img inst.stage2=hd:LABEL=CentOS\x207\x20x86_64 rd.live.check quiet 改为 vmlinuz initrd=initrd.img linux dd quiet
5.查看U盘启动盘的名称比如:sda,sdb,sdc ps:label一列会显示Centos7等字样的
6.重启后到第三步界面按下TAB键
7.将vmlinuz initrd=initrd.img inst.stage2=hd:LABEL=CentOS\x207\x20x86_64 rd.live.check quiet
改为 vmlinuz initrd=initrd.img inst.stage2=hd:/dev/sdb4 quiet ps:sdb4就是你看到的启动盘名称
8.之后等待安装到图形界面
9.选择中文→简体中文→点击继续
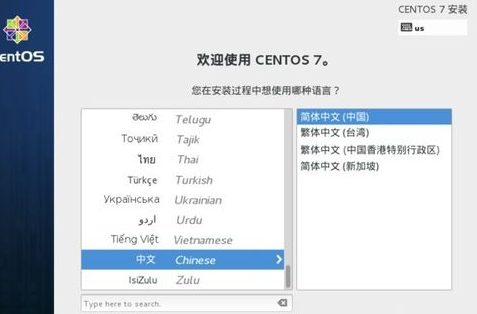
10.安装源:本地介质,软件选择:GNOME桌面(如果默认的看不到可视化桌面只是命令行),安装位置:选择你的硬盘,自动分配(内存最大的,自己也可分配我默认自动的),网络和主机名:打开(默认关闭的)
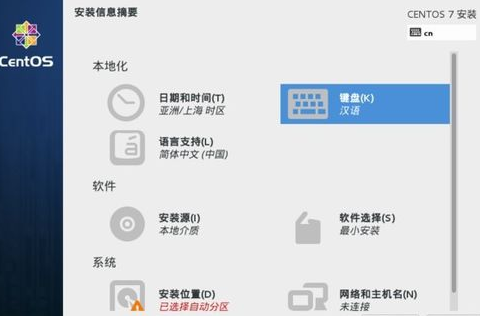
11.设置完成点击开始安装
12.之后会有设置root账号和常用账号的界面,点进去设置root密码然后创建常用账号。密码过于简单点击确定会有提示,如果就想用这个密码可以再次点击确定
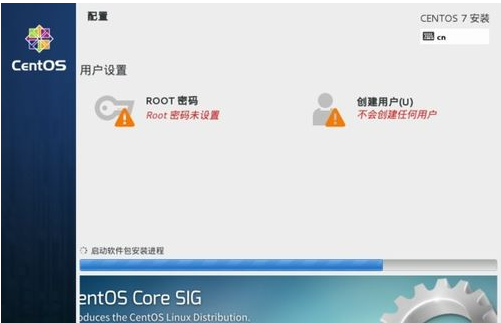
13.等待安装完成会让重启,点击重启按钮
14.重启后会有一个安全协议的操作,有些可以界面选择有些是命令行,界面不多说,命令行的话 输入:1,回车,2,回车,c,回车,c,回车
15.安装完成。
原创文章或网络摘录,转载请注明: 转载自守候的时光
本文链接地址: DELL服务器利用U盘安装CentOS7系统

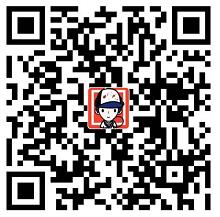
 微信扫一扫,打赏作者吧~
微信扫一扫,打赏作者吧~